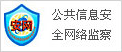Photoshop设计灰色渐变风格的日历图标
来源:搜狐 发布时间:2017-08-19 12:00
原标题:【PS教程】Photoshop设计灰色渐变风格的日历图标
本教程主要使用Photoshop设计灰色渐变风格的日历图标教程,教程的主要部分都是用图层样式来完成的,骚年们赶紧行动起来吧^o^
最终效果:
老规矩,先来分析一下。这里我们主要分为二个部分:底座、日历,其它问题都不大,主要是日历部分、需要用到多个图层来表现图标的立体感,骚年分析完已经成功一半了,离成功还会远么,噢耶!!!
步骤一:
首先新建画布900px*900px画布,命名为日历图标,为背景添加图层样式。
步骤二:
使用圆角矩形工具、绘制一个530px*530px圆角半径为90px底座,并为它添加图层样式。
步骤三:
高逼格的底座一下就出来了,有木有!!!接下来继续使用圆角矩形工具、绘制一个398px*398px圆角半径为40px日历,并为它添加图层样式。
步骤四:
复制日历图层,将复制的图层移动到合适的位置。
步骤五:
再次复制日历图层,利用形状图层布尔运算,减去顶部,命名为变形图层,并合并形状组件。
步骤六:
我们复制变形图层吧, ctrl+t调整中心点垂直翻转一下,调节高度,右键透视调节合适形状,合并两个形状清除之前的图层样式,并从新添加图层样式吧。
步骤七:
现在我们来绘制右侧装饰,制一个14px*56px圆角半径为3px的矩形颜色为#101010,并为它添加图层样式。
步骤八:
选择椭圆工具,绘制一个宽高8px*4px的椭圆,并添加高斯模糊命令,复制出另外三个并移动到合适位置。
步骤九:
将右侧装饰打组,复制装饰组移动到左侧位置。
步骤十:
现在我们来绘制文字部分,字体方正兰亭黑简体 R.大小200点,颜色为#92181a,复制文字,将两个文字右键栅格化文字,删除不需要的位置。
步骤十一:
将文字下图层,ctrl右键执行透视效果,并添加图层样式。
步骤十二:
现在我们来绘制最后一个横线吧,用直线工具、绘制一个宽度360px粗细3px的直线,为它添加图层样式,并添加高斯模糊效果就完成这个案例了哦。
重庆新闻摘选