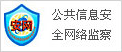提高Excel图表里时间刻度的美观性
来源:IT之家 发布时间:2023-06-12 12:03 阅读量:18569
原文标题:《Excel 里把人“逼疯”的时间刻度,原来 2 步就能整理好!》
大家好,我是又开始研究图表可视化的小爽~
我们在对数据进行可视化的时候,时间相关的数据特别常见。
不过,有时候,通常由于日期刻度比较长,加上图表宽度不足,导致阅读性和美观性都不是特别好。
比如,我最近看到下面这几个图。
第一张:
第二张:
第三张:
大家来吐槽看看,这些时间可视化图表,都有什么问题?
问题?当然是:
?时间轴显示不全
?时间轴倾斜
?时间轴旋转 90°
不管是上面哪一种,阅读起来就会把人逼疯,图表看起来也太丑。
下面,我们就来针对这些问题,提供给大家几种解决方法。
1、提炼分类名称置于图表标题
对于同个月的数据,我们可以提炼相同的元素到标题中。
比如,下图是一个 3 月份的图表,可以看到时间轴是倾斜的。
通过提炼分类标题后的效果图:
我们来看具体的操作方法:
? 在 C 列创建一个日的辅助列,公式为:
=DAY
? 通过选择数据,将日作为横坐标轴。
① 单击图表-鼠标右键-单击;
② 此时出现「选择数据源」对话框,按住按钮;
③ 选择 C2:C14 区域;
它共同的区域为 3 月,所以我们可以把 3 月提取到标题或者横坐标的标题中。
动图效果如下:
或者添加主要横坐标轴的标题,主要横坐标轴标题写 3 月。
敲黑板:
在时间刻度轴中,对于有共同元素的,我们可以提炼分类名称,置于图表标题或者对应的坐标轴标题中。
不过,在大多数情况下,数据又不仅仅局限于同一个月,还可能有不同时期的年月日。
这时候提炼分类名称到图表标题的方法,就显得不是特别实用了。
所以我们需要,对时间轴上的年月日进行分类分组。
2、对时间轴进行分类分组
下图是我们根据时间数据,直接生成的折线图:
图表的时间轴中存在不同的年份和不同的月份。
最后时间分类分组的效果,如下图所示:
我们继续来看一下它的操作方法:
? 我们需要对数据进行整理。
首先对时间序列做一次升序排序,再将数据整理成下图的形式:
? 创建折线图,添加横坐标的分类标签。
① 插入一个空白的折线图图表;
② 通过鼠标右键,选择数据。
图例项选择系列名称为:H1;
系列值选择 H2:H25 区域;
水平轴标签选择 E2:G25 区域(也就是整理后的年份月份天的数据区域)。
这时候,分类时间轴就完成啦~
敲黑板:
当我们面对不同年份的时间时,可以对数据先进行简单的整理,再通过修改分类坐标轴标签,来达到分类时间轴的目的。
当然还有一种情况,我们不一定需要显示全部时间点的名称,只需要显示固定间隔时间点,对应的时间名称即可。
接下来,我们继续来看看下一种方法。
3、设置坐标轴,扩大标签间隔
如下图所示,时间轴刻度比较紧密,我们需要对时间轴进行设置:每隔 5 天显示一个日期刻度名称。
老规矩,先来看看完成效果:
具体的操作方法:
? 打开设置坐标轴格式窗口,单击横坐标,按住快捷键;
? 将「单位:大」设置为 5 天;
设置完成后,就可以达到我们想要的效果图了。
敲黑板:
时间轴时间刻度过多,我们可以通过设置时间轴的标签间隔,来达到我们的目的。
4、总结一下
在我们使用时间刻度进行可视化时,有时候由于时间刻度过多,图表宽度不够,会出现时间轴显示不全等情况,我们可以用如下的方法进行解决:
? 提炼分类名称置于图表标题。
? 对时间轴进行分类分组。
?设置坐标轴,扩大标签间隔。
具体使用哪一种方法,就看大家的实际情况啦~
郑重声明:此文内容为本网站转载企业宣传资讯,目的在于传播更多信息,与本站立场无关。仅供读者参考,并请自行核实相关内容。
重庆新闻摘选