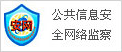Win11学院:如何修复WindowsUpdate的0x80190001
来源:IT之家 发布时间:2022-12-25 10:48 阅读量:11929
Windows Update是Windows生态系统中非常重要的一部分确保您的系统可以修复各种错误,部署安全补丁并保持设备最新Windows Update经过多年的打磨已经非常成熟,但是有时候还是会出现安装失败的情况,其中用户可能会遇到0x80190001错误代码
本期Win11学院将简单介绍Windows Update 0x80190001的错误码是什么原因造成的,以及如何修复。
什么原因导致Windows Update 0x80190001错误代码。
Windows Update 0x80190001错误代码通常发生在下载安装Windows Update的过程中,伴随该代码的其他并发症包括运行缓慢,卡顿等。
此问题的常见原因包括时间和日期设置不正确,系统文件损坏或有问题以及不兼容的第三方安全软件本站的忠实用户,如果在升级Windows Update时遇到0x80190001错误,可以尝试以下方法
重新启动计算机
运行Windows Update疑难解答
检查时间/日期
运行SFC和DISM扫描
清理软件分发文件夹
执行干净启动。
重新启动计算机
导致0x80190001错误的常见问题是存在损坏的系统文件如果本站的用户遇到这个问题,首先要尝试的解决方法就是重启系统
值得注意的是,在Windows系统中点击重启按钮可能不会重置所有的内存缓存和进程所以你需要硬重启您需要按住设备上的电源按钮3—4秒钟,直到它完全关闭
然后再等待30秒,然后按下电源按钮重新启动重新启动后,检查Windows Update现在是否已开始正常工作
检查您的日期和时间。
不正确的日期和时间也会干扰Windows Update,导致0x80190001错误可以在任务栏系统托盘上查看时间是否正确,如果不正确可以在设置应用中修改
1.按键盘上的Win键和I键组合快捷键打开设置应用程序。
2.选择左边的时间和语言,然后选择日期和时间
3.正常情况下,自动设置时间会自动在线设置时间如果不正确,可以取消切换,手动输入相应的时间
您还应该仔细检查您的时区,以便Windows知道何时安装更新—否则,它可能会忽略它们。
运行Windows Update疑难解答
如果IT家庭用户在重启电脑并确认时间正确后,仍然出现0x80190001错误,那么可以使用系统内置的故障排除工具进行修复该工具可以检测,诊断和解决任何潜在的系统更新问题,并确保您的计算机平稳安全地运行
IT家庭用户可以遵循以下步骤:
1.按键盘上的Win键和I键组合快捷键打开设置应用程序。
2.选择左边的系统和右边的故障排除。
3.选择其他疑难解答
4.找到Windows Update ,点击右边的运行
整个故障排除过程可能需要一段时间完成上述步骤后,IT家庭用户可以再次尝试在Windows上安装更新
运行SFC和DISM扫描
IT用户按照上述步骤操作后仍有0x80190001错误,因此部分系统文件可能损坏或丢失IT家庭用户可以通过SFC和DISM解决这个问题
SFC扫描将检测任何损坏的系统文件并尝试修复它们,而DISM扫描将检查任何需要修复的损坏的Windows组件。
两种扫描都是相对快速和直接的过程,并且不需要任何高级技术知识。所有IT家庭用户需要做的就是以管理员身份打开命令提示符,并遵循以下步骤:
1.打开开始菜单,然后搜索CMD,右键以管理员身份运行命令提示符。
2.在弹出窗口中输入sfc /scannow命令,然后按Enter键。
这个过程需要一段时间如果您愿意,可以在系统扫描数据时做其他事情扫描完成,请再次尝试更新Windows
如果问题仍然存在,IT家庭用户可以尝试运行部署映像服务和管理工具,恢复系统文件并修复任何损坏的系统映像。IT家庭用户可以遵循以下步骤:
1.打开开始菜单,然后搜索CMD,右键以管理员身份运行命令提示符。
2.键入以下命令并按Enter键执行它请注意,每个/前都有一个空格
DISM.exe/Online/Cleanup—image/Scanhealth#扫描你所有的系统文件,并与官方系统文件进行比较DISM.exe/Online/Cleanup—image/Restorehealth#将这些不同的系统文件恢复到正式的系统源文件,这类似于重新加载
这个过程也需要一段时间扫描完成后,请再次尝试更新Windows,看看问题是否已经解决
清除SoftwareDistribution文件夹。
清除SoftwareDistribution文件夹将删除下载和安装Windows更新时创建的所有临时文件这将释放您计算机上的空间,并可能解决您遇到的任何错误
1.打开开始菜单,然后搜索CMD,右键以管理员身份运行命令提示符。
2.在命令提示符下,输入这些命令,然后每次都按enter键:
netstopwauservnetstopbitsnetstopcryptsvcnetstopmiserver
执行完这些命令后,打开Win11系统的文件管理器然后在地址栏输入C: Windows Software Distribution删除该文件夹下的所有内容
现在,您需要重新启动之前停止的服务,并在命令提示符窗口中输入:
netstartwauservnetstartbitsnetstartcryptsvcnetstartmsiserver
完成以上步骤后,重启电脑,应该可以正常更新Windows了。
执行干净启动。
执行干净启动有助于减少由第三方软件冲突导致的0x80190001错误。如果以上步骤不起作用,你可以试试下面的方法:
1.点击开始菜单,搜索系统配置
2.在常规选项卡上,选择选择性启动。
3.取消加载启动项前面的复选框
4.在服务选项卡上,选中左下角的隐藏所有Microsoft服务,然后选择全部禁用
5.再次单击右下角的应用按钮。
6.单击开始选项卡,然后单击打开任务管理器链接。
7.右键点击任务管理器的开始界面,禁用你认为不需要的启动项。
8.点击系统配置的确定按钮,然后重启设备。
理论上,以上操作应该可以修复Windows Update的0x80190001错误如果还没解决,终极一招就是重装系统但是,请注意在重新安装之前备份您的数据
郑重声明:此文内容为本网站转载企业宣传资讯,目的在于传播更多信息,与本站立场无关。仅供读者参考,并请自行核实相关内容。
重庆新闻摘选